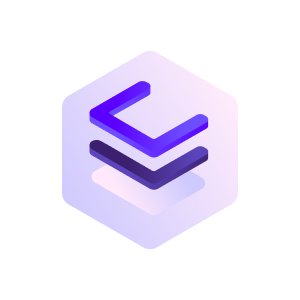1. Start Node
Icon: Description: Initiates the automation process by opening a specified application or a URL. Input Parameters:- Initial Program: The path to the program’s executable (e.g., “C:\Program Files\Google\Chrome\Application\chrome.exe”).
- Arguments: Additional commands for the program, often a URL for a web browser.
- Data: Stores the node’s settings in JSON format.
2. Move Mouse
Icon: Description: Moves the mouse cursor to precise coordinates on your screen. Input Parameters:- X Coordinate: Horizontal position (pixels).
- Y Coordinate: Vertical position (pixels).
3. Magic Clicker
Icon: Description: Simulates various mouse click types, either by coordinates or using semantic targeting of elements. Input Parameters:- Automation Input: Allows for dynamic clicks based on global variables or inputs from “phone_transcript”, “email_transcript”, or “sms_transcript”.
- X: Horizontal coordinate (pixels).
- Y: Vertical coordinate (pixels).
- Click Type:
- “Single Left Click”: Standard click.
- “Single Right Click”: For opening right-click menus.
- “Double Click”: For opening files or selecting text.
- “Drag”: Click and hold for moving elements.
- Mode:
- Desktop: Clicks are based on “X” and “Y” coordinates.
- Browser: Targets elements within the web browser using a semantic description (“Target In English”).
- First/Last: If there are multiple matches, clicks the first or last matching element.
- Loop Total Runs/Loop Node Runs: Repeats the click a set number of times or based on the number of times this node has run.
- Target In English: Describe the web element to be clicked (e.g., “Download button,” “Menu link”).
- Data: Node settings in JSON.
- Click a button on a form: Set “Mode” to “Browser”, describe the button in “Target In English”.
- Click a specific area in an application: Use “Desktop” mode and “X”, “Y” coordinates.
4. Keypress
Icon: Description: Automates keyboard input, sending keystrokes and typing text to the active window. Input Parameters:- String: The key or character sequence to type (e.g., “enter”, “Hello, World!”).
- Saved Values: Provides a quick option to type the current directory path.
- GPT-4 Mode: Let GPT-4 process the “String” before the keypress, enabling dynamic content generation.
- Automation Input: Use a global variable to define the keystroke sequence.
- Data: Node settings in JSON.
| Input String | Output Action |
|---|---|
| ”Current Directory” | Write resource path |
| ”resource_path” | Write resource path |
| ”backspace” | Press backspace |
| ”space” | Write space |
| ”period” | Write period (.) |
| “slash” | Write slash (/) |
| “return” | Press enter |
| ”shift” | Hold shift key |
| ”ctrl” | Hold ctrl key |
| ”alt” | Hold alt key |
| ”tab” | Hold tab key |
| ”enter” | Press enter |
- Press Enter to submit a form: Set “String” to “enter”.
- Type a message into a document: Provide the text in the “String” parameter.
5. Delay
Icon: Description: Introduces a pause in the automation to allow time for websites to load, processes to complete, etc. Input Parameters:- seconds: The duration of the pause expressed in seconds.
6. Open Program
Icon: Description: Opens a specified program on your computer with optional arguments. Input Parameters:- program: The path to the application’s executable file (e.g., “C:\Program Files\Notepad++\notepad++.exe”).
- arguments: (Optional) Parameters to pass to the program. For a web browser, this would be the URL.
- Automated Input: You can dynamically define the program and arguments using a global variable.
- Data: Node settings in JSON.
7. Bash
Icon: Description: Executes a bash command in your operating system’s terminal. Input Parameters:- command: The bash command you want to be executed, including any necessary arguments.
sudo apt-get update
8. Python Code
Icon: Description: Embed custom Python code directly into your workflow to add complex logic or interact with external libraries. Input Parameters:- code: The Python code block to execute.
- Dynamic Variable Substitution: Placeholders like
{{my_variable}}will be replaced by the corresponding values from your global variables. - Access to Internal Functions: Your code can access Open Agent Studio’s internal functions to send notifications, manage variables, and more.
- Data Processing: Clean and manipulate data scraped from a website (e.g., extract specific values, format text).
- API Integration: Interact with external web services by making API calls and handling the results.
9. Magic Scraper (Semantic Scrape)
Icon: Description: Describes a targeted region of a screenshot using AI. This provides a way to dynamically identify web elements, even if their visual presentation changes. Input Parameters:- Target In English: Describe in plain English what you want to target (e.g., “The blue button that says ‘Next’”, “The product image in the corner”).
- Automation Input: If needed, you can provide the description dynamically using a global variable.
- Scrape Browser: When used with web automations, lets you specify the type of web elements to analyze (e.g., “Buttons”).
- Data: Node settings in JSON.
- Extract pricing data from an e-commerce website: Use a description like “prices of all the laptops.”
- Collect article titles from a news website: Use “article” as the “Target” and a description like “headlines of all articles.”
11. Print
Icon: Description: Displays the value of a specific global variable in Open Agent Studio’s console for debugging.
Input Parameters:
Description: Displays the value of a specific global variable in Open Agent Studio’s console for debugging.
Input Parameters:
- ** Variables:** Select the global variable whose contents you want to see in the console output.
12. Scroll
Icon: Description: Automates the scrolling of a window - primarily useful for web pages.
Input Parameters:
Description: Automates the scrolling of a window - primarily useful for web pages.
Input Parameters:
- Distance: Specifies the amount of scrolling, with positive values scrolling down and negative values scrolling up.
13. Send Data
Icon: Description: Sends data to an external application or webhook using HTTP requests. Enables integration with web services.
Input Parameters:
Description: Sends data to an external application or webhook using HTTP requests. Enables integration with web services.
Input Parameters:
- **Body Key 1/ Body Value 1 … **: These key-value pairs represent the data you want to send, with keys acting as labels.
- Request: Typically “POST” for sending data.
- URL: The web address to send the data to (e.g., a webhook URL, API endpoint).
- Add data to a Google Sheet: Send the data to a special URL provided by Google Sheets.
- Trigger an action in another application: Send data to a webhook configured to receive data and initiate a task.
14. If Else
Icon: Description: Adds conditional logic to your automations, letting the agent make choices based on data or conditions.
Input Parameters:
Description: Adds conditional logic to your automations, letting the agent make choices based on data or conditions.
Input Parameters:
- Variables: The global variable to be evaluated.
- operator:
includes: Checks if one string contains another.equals: Tests for an exact match.greater than / less than: For numerical comparisons.regex match: Uses regular expressions for more complex pattern matching.
- condition: The criteria to check against the “Variables” (e.g., a specific string, a number, a regular expression).
15. Generalized Agent
Icon: Description: Execute a pre-built automation agent — a self-contained automation flow — as a step within your larger workflow.
Input Parameters:
Description: Execute a pre-built automation agent — a self-contained automation flow — as a step within your larger workflow.
Input Parameters:
- prompt: A brief description of the task you want the generalized agent to handle (e.g., “send a confirmation email”, “upload a file to Dropbox,” “check for new updates,” “open a Google Sheet”).
16. Google Sheets
Icon: Description: Reads or writes data to and from Google Sheets, ideal for storing scraped information, managing lists, or dynamic input. Input Parameters:- URL: The web address of your Google Sheet (including the sheet ID).
- Read/Write: Choose whether you want to “Read” data from or “Write” data to the sheet.
- sheet name: The name of the specific sheet tab (worksheet) within your Spreadsheet.
- **Row 1 / Row 2 … **: (For writing) Define which data variables go into each row. (For reading) Define which rows to read from.
- Log scraped product data in a Google Sheet.
- Read a list of URLs from a Google Sheet as input for further automation actions.
17. Email
Icon: Description: Sends an email message with optional attachments.
Input Parameters:
Description: Sends an email message with optional attachments.
Input Parameters:
- to: The email address of the recipient.
- to variable: Select a global variable that holds the recipient’s email address (useful for dynamic emails).
- subject: Subject line of the email.
- body: The main content (message) of the email.
- Body variable: Select a global variable containing additional email content if needed.
- file: (Optional) Path to the file that should be attached to the email.
18. Math
Icon: Description:: Perform basic arithmetic operations within your workflow.
Input Parameters:
Description:: Perform basic arithmetic operations within your workflow.
Input Parameters:
- action: Select the operation (add, subtract, multiply, divide).
- input: A global variable containing the first number for the operation.
- value: Either a number or another global variable containing the second number.
19. Get Data
Icon: Description: Retrieves data from a URL, including web pages, APIs, or local files.
Input Parameters:
Description: Retrieves data from a URL, including web pages, APIs, or local files.
Input Parameters:
- URL: The URL or file path of the data you want to fetch.
- Headers: (Optional) Headers to include in the HTTP request, formatted as JSON (useful for API authentication or specifying content types).
- Get Data from a website: Fetch the HTML content of a webpage.
- Call an API: Get data from an API endpoint.
20. Download
Icon: Description: Downloads a file from a URL to your computer.
Input Parameters:
Description: Downloads a file from a URL to your computer.
Input Parameters:
- URL or File: The URL of the file to download or the path to a file if you want to open it.
- Download Location: The path on your computer where the downloaded file will be saved.
- Headers: (Optional) HTTP headers, formatted as JSON.
21. Screenshot
Icon: Description: Captures a screenshot of your entire screen or a specified region.
Input Parameters:
Description: Captures a screenshot of your entire screen or a specified region.
Input Parameters:
- Location: The complete path where you want the screenshot file to be saved (e.g., “C:\screenshots\my_screenshot.png”).
22. Webcam
Icon: Description: Captures an image from a connected webcam, saving the image to your computer.
Input Parameters:
Description: Captures an image from a connected webcam, saving the image to your computer.
Input Parameters:
- File Name: The name the captured image will be saved as (e.g., “webcam_capture.jpg”).
23. Synthetic Video
Icon: Description: Generates videos based on text descriptions, using a variation of Stable Diffusion optimized for dynamic video content (requires Replicate API integration). Input Parameters:- prompt: A detailed text description of the video you want to create. The more specific, the better (e.g., “a robot exploring a futuristic cityscape at night”).
- motion bucket: Selects a category of motion to apply to your video (these motion buckets come from Replicate. You can find details on Replicate’s model page).
- file: The filename to save the generated video as.
- Automation Input: If your description is generated earlier in the workflow, you can use a variable here.
- frames: Determines the number of frames and the technique used for generating video frames. Options like “25_frames_with_svd_xt” are from Replicate. Please check the Replicate model page for updated options.
- resolution:
maintain_aspect_ratio: Keeps the original dimensions.crop_to_16_9: Fits video into a 16:9 widescreen format.use_image_dimensions: If your input is an image, the generated video will use its dimensions.
- Create animated product demos: Describe your product in action.
- Generate short, conceptual videos: Experiment with visual ideas or illustrate concepts for educational content.
24. GPT-4
Icon: Description: Leverage the power of OpenAI’s GPT-4 language model for advanced language processing and content creation. Input Parameters:- input: The text you want GPT-4 to work with.
- Automation Input: If the input comes from previous actions in your automation, select a global variable here.
- Webhook Input: Configure how data is handled if the node is triggered by a webhook.
- type output: If set to true, GPT-4’s output will be treated as code, ready for execution.
- Content Generation: Create blog posts, write stories, poems, or scripts for videos.
- Data Summarization: Condensing lengthy articles into digestible summaries.
- Code Writing: GPT-4 can be used to generate code snippets or write entire programs.
- Chatbots: Build AI-powered chatbots that interact naturally with users.
25. General (Project Atlas)
Icon: Description: Describes the task you want to automate in plain English and lets the Cheat Layer AI (Project Atlas) figure out how to execute it, using its knowledge of UI patterns and web elements. Input Parameters:- prompt: Tell Project Atlas what you want it to do using clear and specific language.
26. Recorder
Icon: Description: Records audio and screenshots to process downstream using language models. Outputs a transcript of the recording using OpenAI Whisper. Input Parameters:- Audio File: the file name to save the .wav (no extension necessary)
- Time: The time in seconds to record the audio.
- Screenshot File(optional): The file name to save a screenshot.